애드센스 홈페이지에 들어갔는데 상단에 주의 문구가 보였다.
올해 안에 EEA 및 영국 사용자에게 광고를 게재하는 모든 게시자는 google에서 인증한 동의 관리 플랫폼(CMP)을 사용해야 합니다. google의 자체 동의 관리 솔루션을 포함하여 google에서 인증한 CMP 이면 어떤 것이든 이 목적으로 사용할 수 있습니다. google의 동의 관리 솔루션을 사용하는데 관심이 있으면 먼저 GDPR 메시지를 설정하세요.
도대체 이건 또 무엇인고...🤔
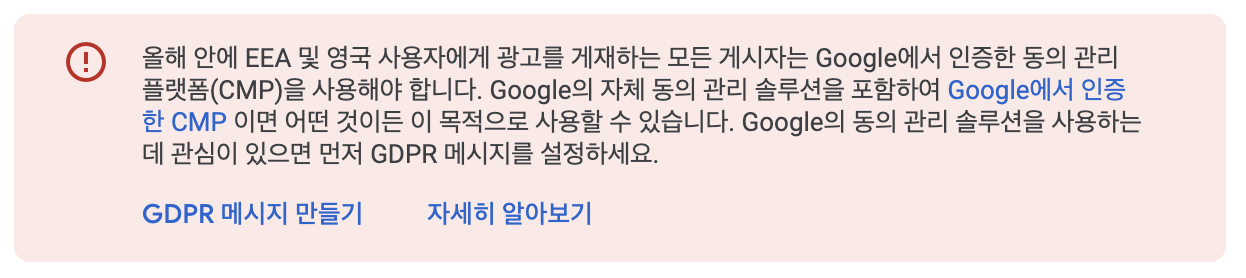
GDPR이 무엇인지 알아보고, 메시지를 설정하여 문제를 해결해 보자! 순서대로 따라하면 하나도 어렵지 않다.
GDPR의 개념
Google의 EU 사용자 동의 정책에 따라 게시자는 쿠키, 기타 로컬 저장소의 사용 사실과 광고 개인 최적화를 위한 개인 정보의 수집, 공유, 사용 사실을 유럽 경제 지역(EEA), 영국의 사용자에게 공개하고 이에 대한 동의를 얻어야 한다. 이 정책에는 EU 온라인 개인정보보호지침 및 개인정보 보호법(GDPR)의 요구사항이 반영되어 있다.
개인정보 보호법에 따라 동의를 수집하기 위해 개인정보 보호 메시지와 그 통합 Funding Choices 기능을 사용하여 사용자에게 게시할 메시지를 생성하고 표기할 수 있다. 개인 정보 보호 및 메시지 페이지에서 작성한 메시지는 사이트, 앱에서 사용하는 광고 기술 제공업체가 명시하고, 개인 맞춤 광고 게재 및 기타 목적을 위해 데이터가 사용되는 데 동의할 것을 요청한다. 내 사이트 또는 앱이 데이터를 사용하는 데 동의할 것을 요청할 수도 있다.
GDPR 메시지 설정 방법
먼저 애드센스 홈페이지의 주의 문구 아래에 있는 GDPR 메시지 만들기 텍스트를 클릭한다.
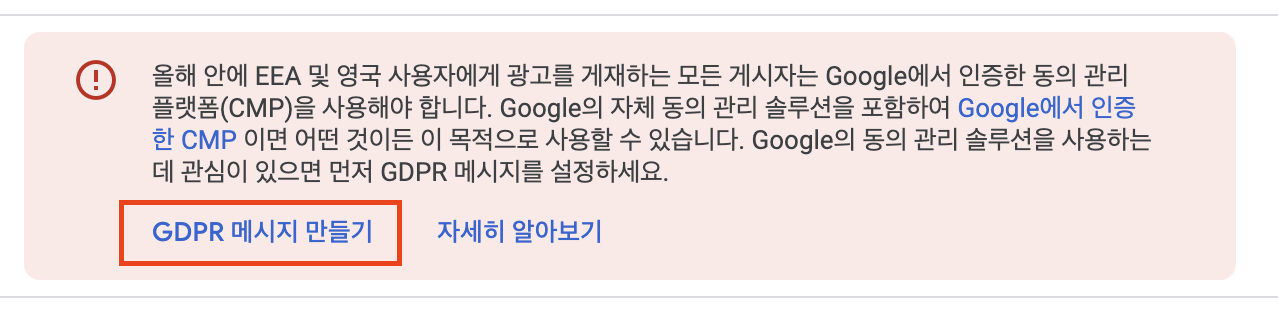
GDPR 메시지를 만들기 위한 단계에 대한 설명 팝업이 뜬다. 팝업 안에 있는 GDPR 메시지 만들기 버튼을 한 번 더 클릭한다.
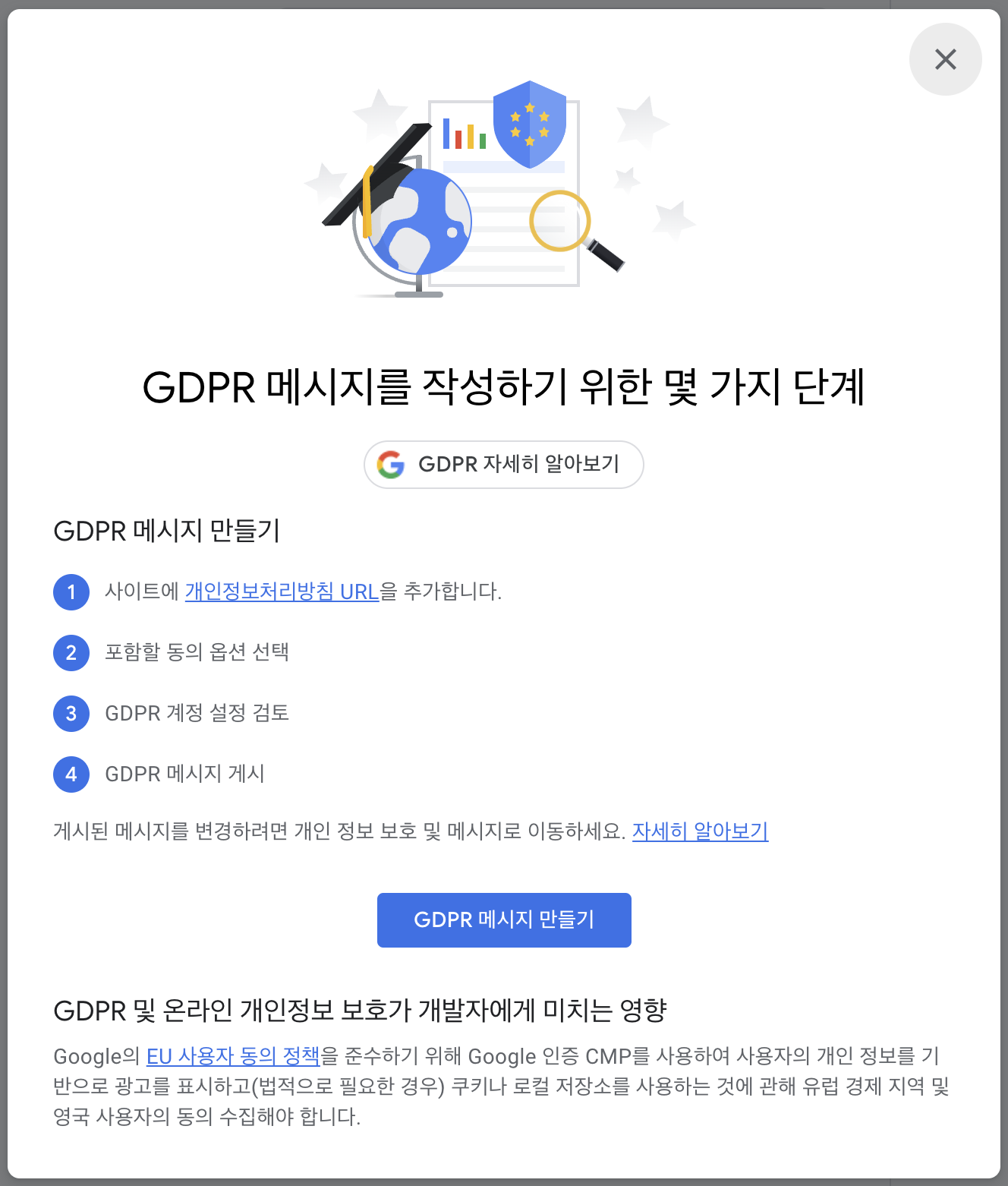
그럼 아래와 같은 화면이 보일 것이다. 우리는 여기에서 오른쪽의 설정 패널에 집중하면 된다.
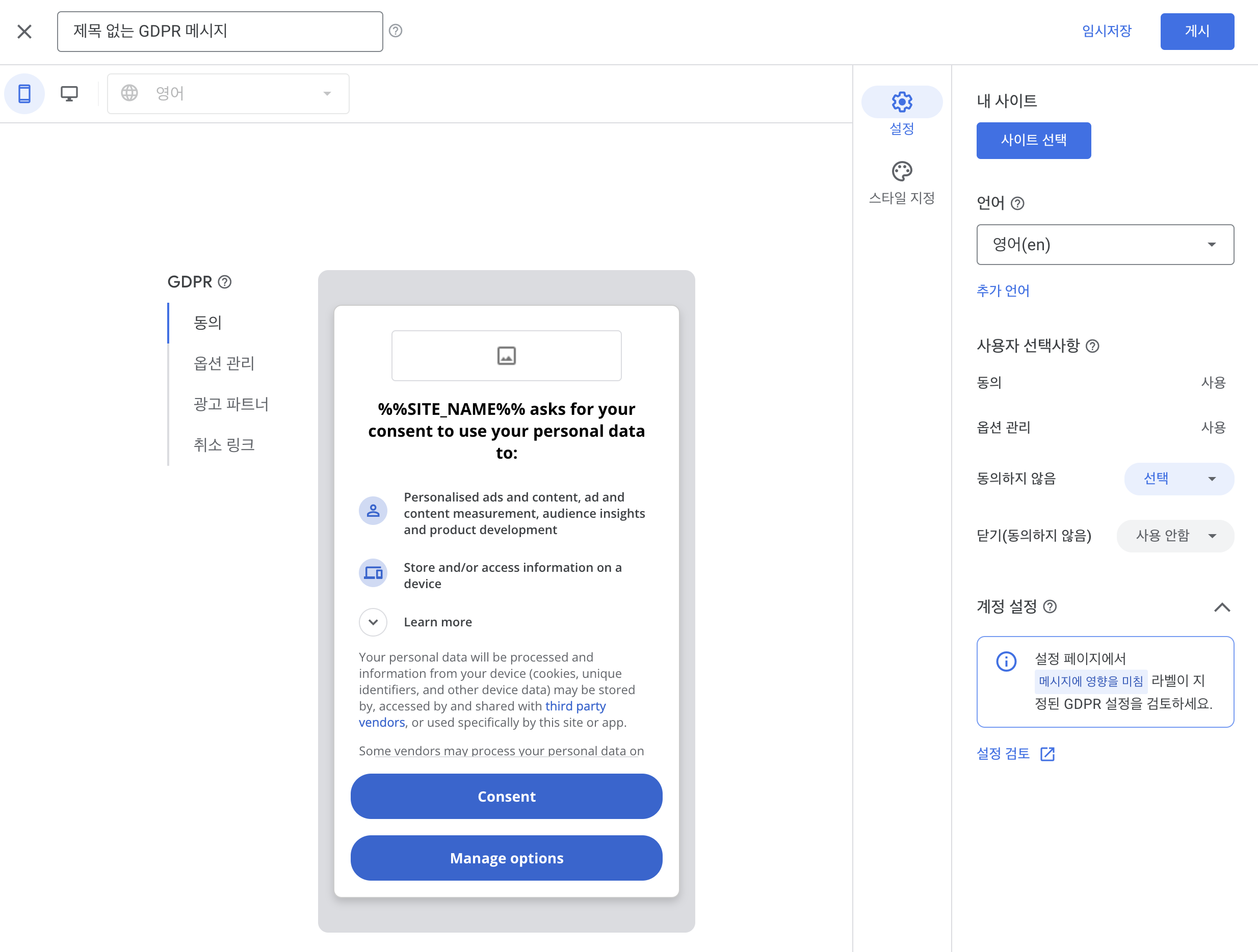
첫번째로 내 사이트 아래에 있는 사이트 선택 버튼을 누른다.
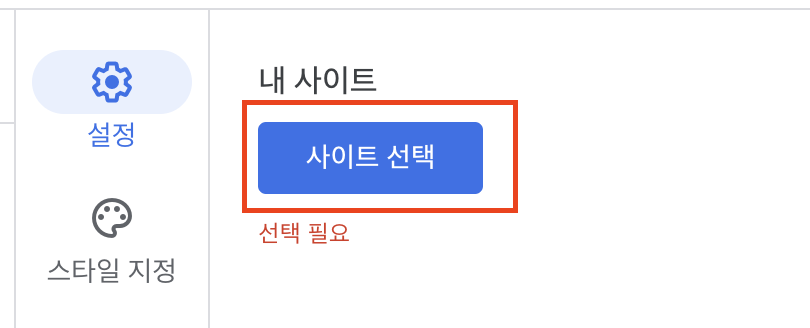
그러면 애드센스에 연결되어 있는 사이트 리스트가 보일 것이다. GDPR 메시지를 표시할 사이트를 선택하면 되는데, 나는 모든 사이트에 동일하게 적용할 예정이라 전부 선택해 주었다.
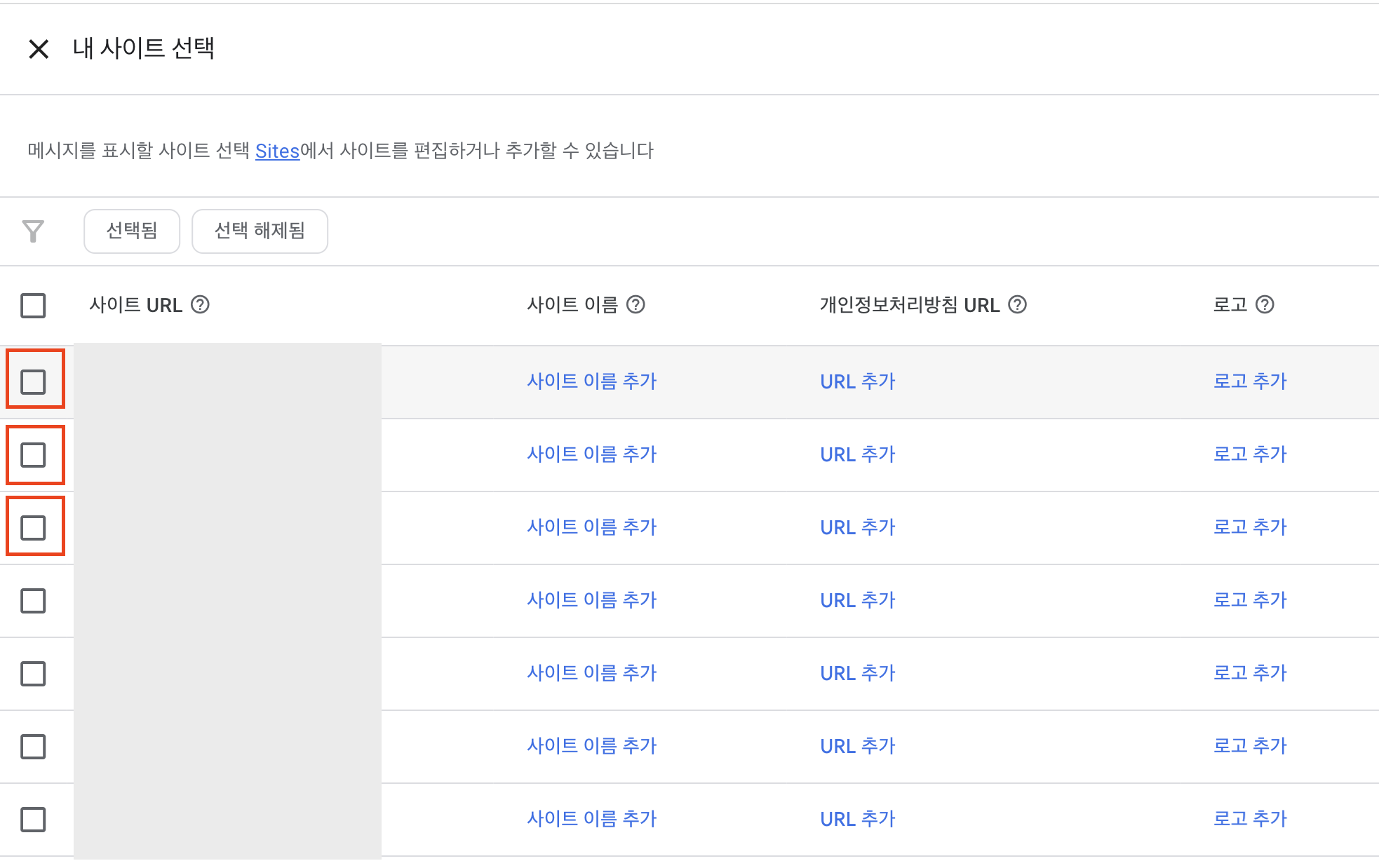
사이트를 선택하면 메시지를 게시하기 전에 개인정보처리방침 URL을 추가해야 한다고 한다. 사이트 이름이나 로고는 생략해도 되지만, 개인정보처리방침 URL은 필수 기재 사항이다. URL 추가를 선택한다.
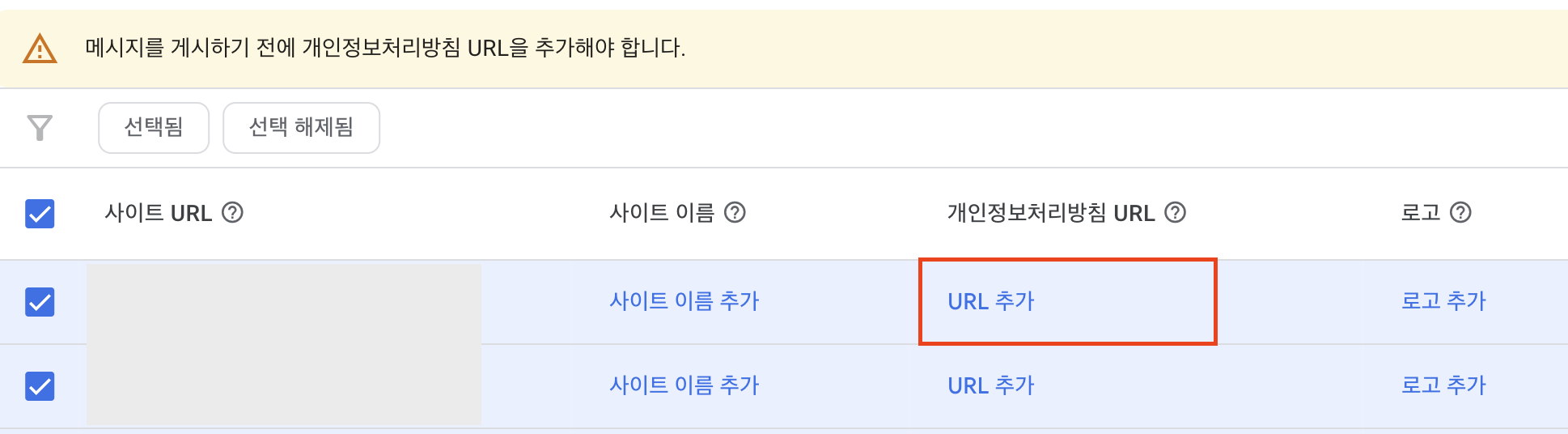
블로그 주소 뒤에 /privacy를 입력하고 저장을 누르면 된다. 예를들어 내 블로그 주소가 google.com 이라면 https://google.com/privacy 라고 입력하면 되는 것이다.
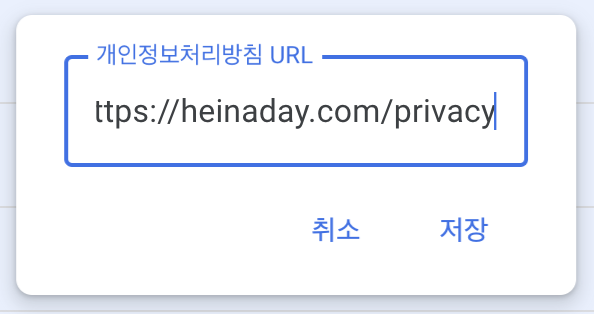
모두 입력하고 난 후에 하단의 확인 버튼을 눌러 저장을 완료했다. 두번째로 설정해야 하는 언어의 경우에는 한국어가 없으니 그대로 영어(en)를 선택하도록 한다.
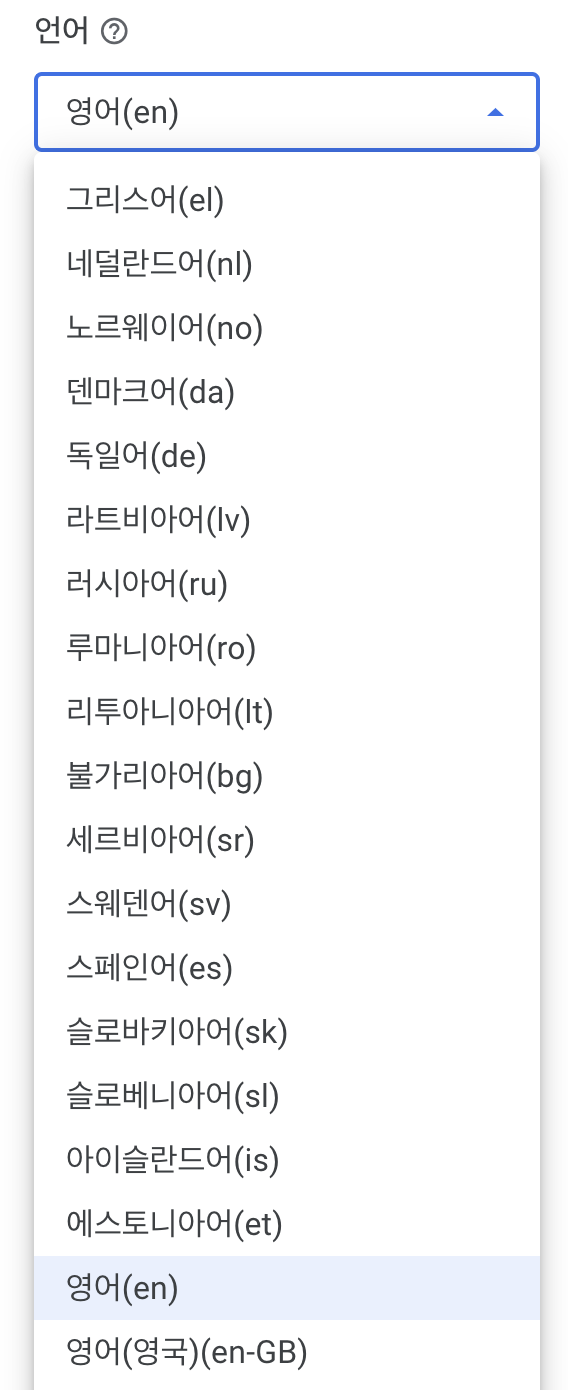
언어까지 선택을 마쳤다면 세번째로 사용자 선택사항을 선택할 차례이다. 사용자 선택사항은 아래와 같은 의미를 가지고 있다.
- 동의 또는 관리 옵션 : 이 메시지는 사용자에게 광고 파트너, 광고 파트너의 목적에 동의하거나 동의 선택을 맞춤설정할 수 있는 선택권을 제공함
- 동의, 동의하지 않음 또는 관리 옵션 : 이 메시지는 사용자에게 광고 파트너, 광고 파트너의 목적에 동의하거나 동의하지 않음, 또는 동의 선택을 맞춤설정할 수 있는 선택권을 제공함
- 닫기(동의하지 않음) : 체크박스를 선택하여 메시지에 닫기 아이콘을 추가할 수 있음, 사용자는 닫기 아이콘을 클릭하여 메시지를 닫거나, 광고 파트너 및 그 목적에 대한 동의를 거부할 수 있음
나는 둘 다 '사용' 으로 체크하였는데, 이건 각 옵션에 대한 설명을 읽어보고 원하는 대로 설정해주면 된다.
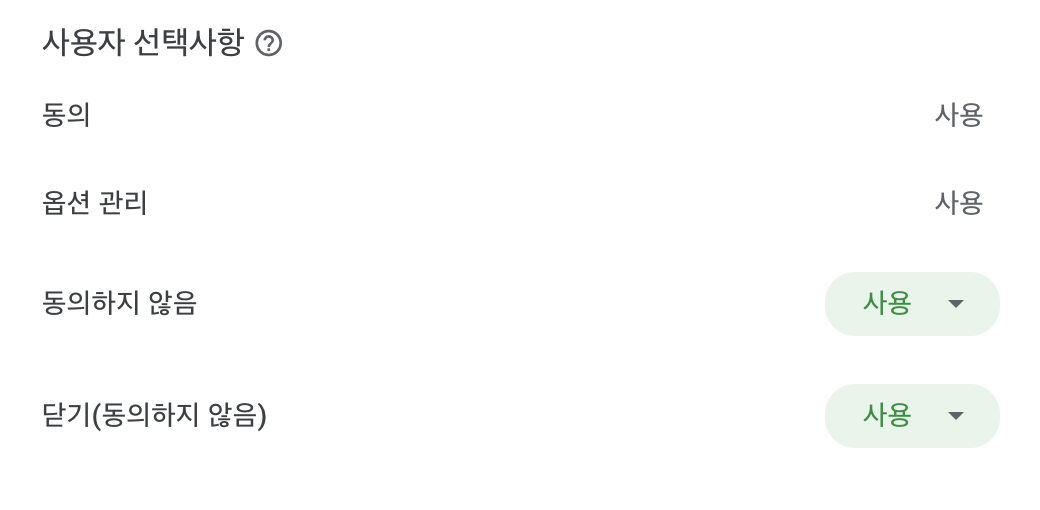
여기까지 완료하였다면 우측 상단의 게시 버튼을 클릭한다. 메시지를 게시할 준비가 되었다는 팝업을 볼 수 있을 것이다. 사이트에서 메시지가 표시되는 데 최대 1시간이 걸릴 수 있다고 한다.
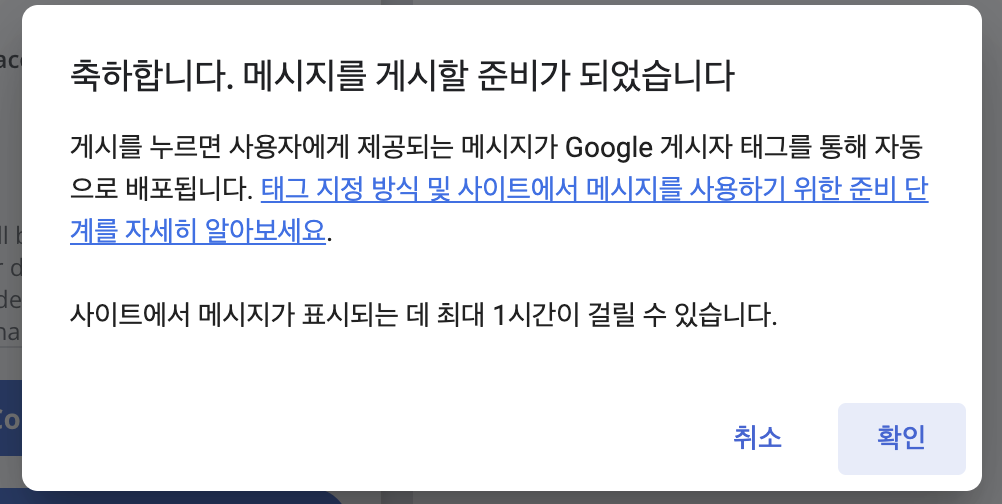
내용을 읽고 확인 버튼을 눌렀는데 끝이 아니다. 마지막 관문~ 메시지를 게시할 준비가 거의 다 되었는데, 메시지를 게시하려면 로고를 추가해야 한다고 한다. 만약 로고가 준비되어 있다면 추가하면 되고, 로고가 준비되어 있지 않다면 다음 과정을 따라해 보자.
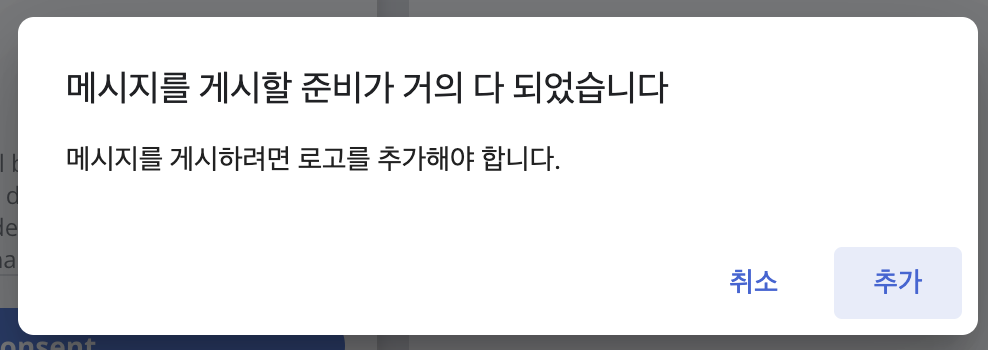
일단 취소를 누른 후에 화면의 스타일 지정 탭으로 이동한다. 헤더 부분에 로고 토글 버튼이 활성화 되어 있는 것을 볼 수 있다. 이 로고를 비활성화 상태로 변경한다.
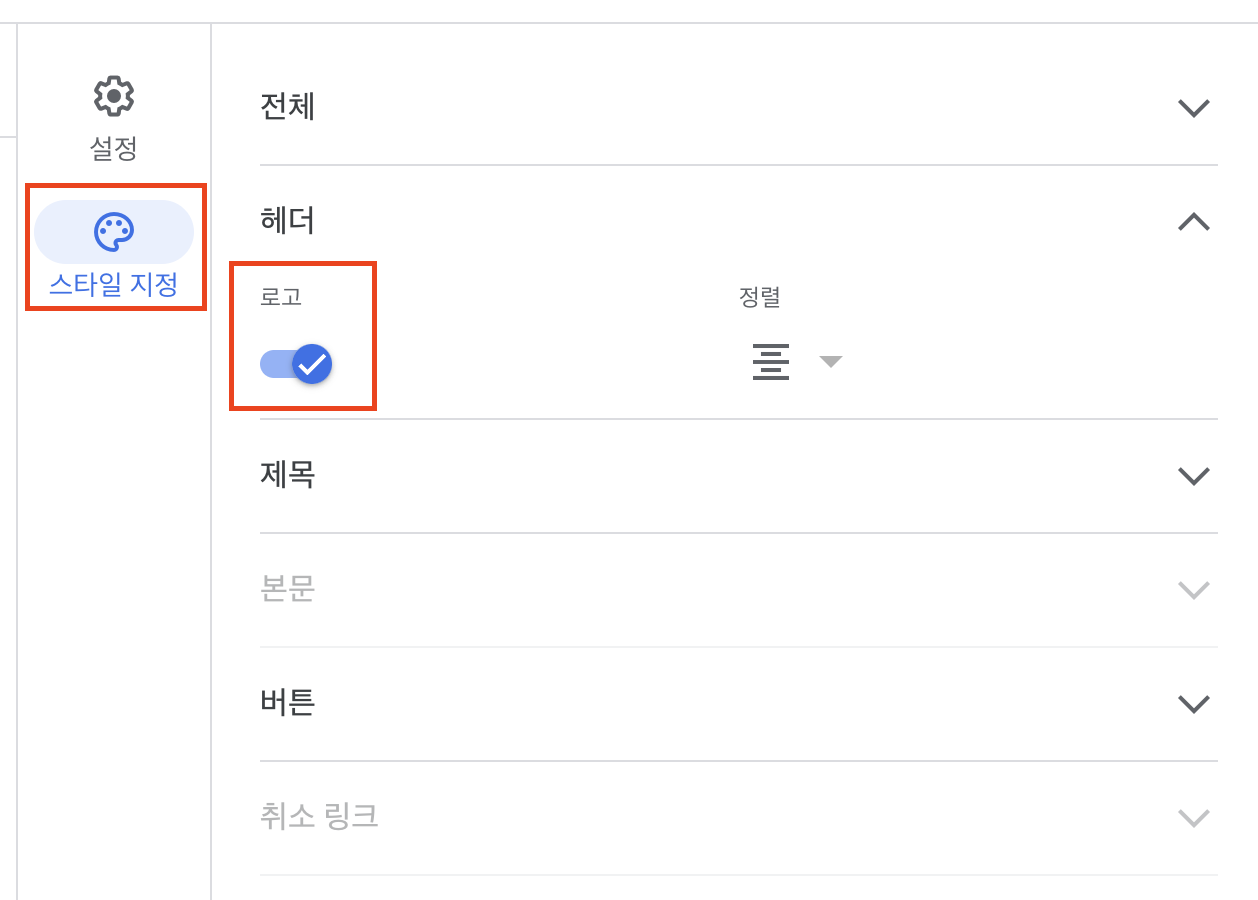
다시 우측 상단의 게시 버튼을 클릭하면 진짜 끝!

GDPR 메시지가 각 사이트에 제대로 게시된 것을 확인할 수 있다. 이 포스팅이 티스토리 애드센스를 운영하시는 분들께 도움이 되었으면 좋겠다.
'투잡도전 > 애드센스' 카테고리의 다른 글
| 수익 손실 위험 - ads.txt 파일 문제 해결하기 (0) | 2023.03.10 |
|---|---|
| 구글 콘솔 '다른 4xx 문제로 인해 차단됨' 원인 및 해결방법 (0) | 2023.03.03 |
| 올해의 목표 영어 블로그 워드프레스 개설 - A2 hosting 구입하기 (0) | 2023.02.13 |
| 티스토리 주소를 줌(ZUM) 사이트 검색등록하기 (0) | 2022.11.11 |
| 애드센스 용어 정리 (0) | 2022.01.13 |




댓글